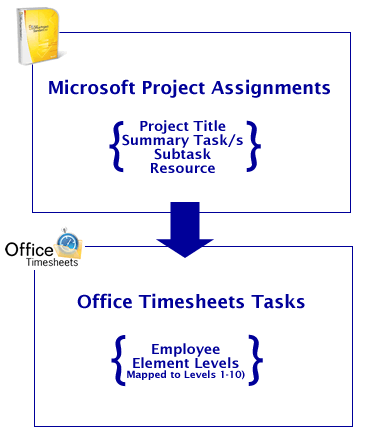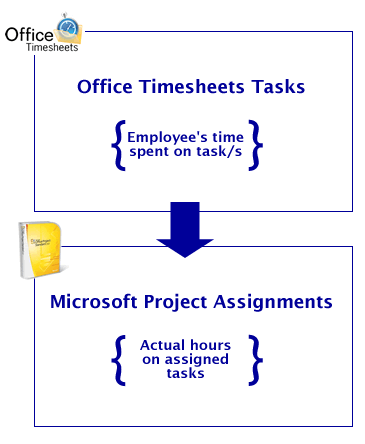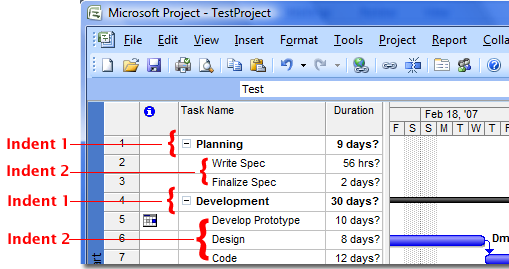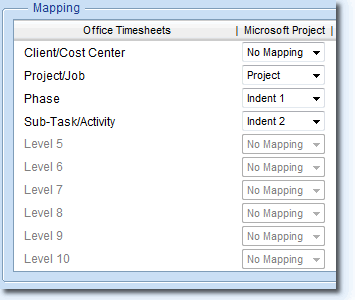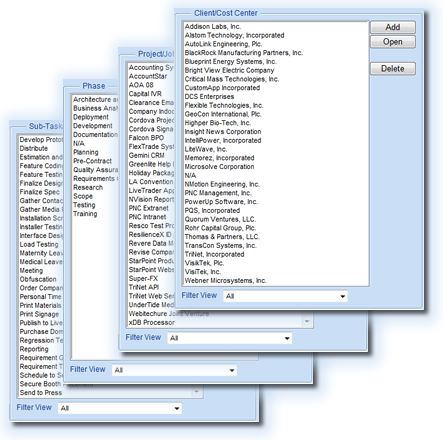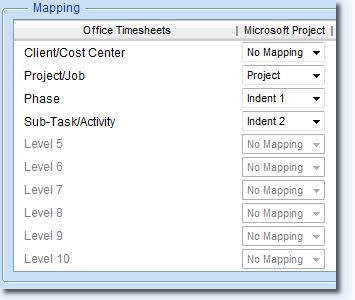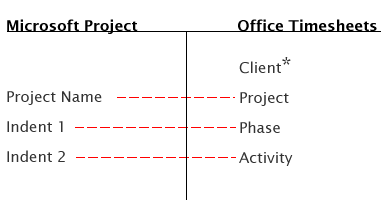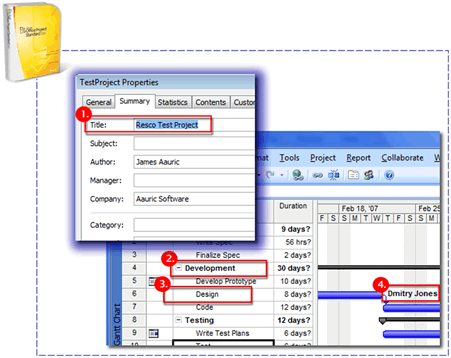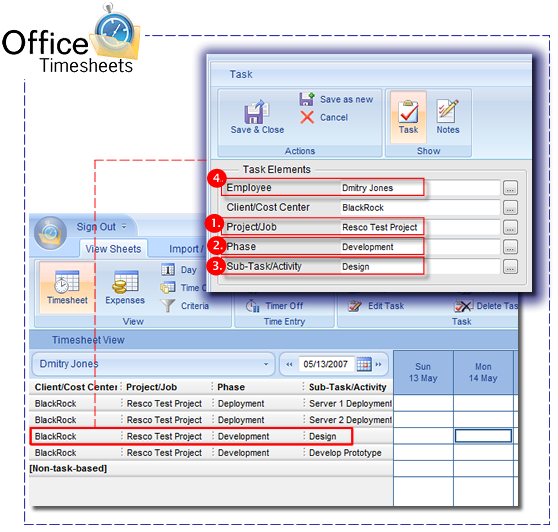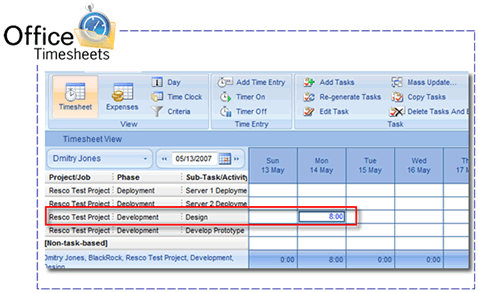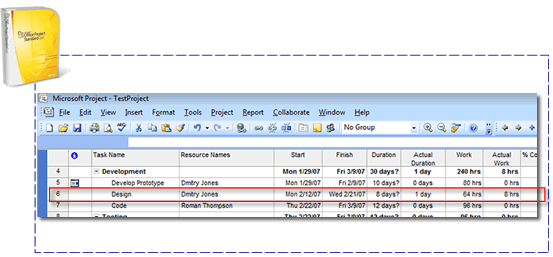Office Timesheets integration with Microsoft ProjectOffice Timesheets includes direct two-way integration with Microsoft Project. In summary, Office Timesheets will allow a user to import tasks stored in a Microsoft Project file, populate employee (resource) timesheets with their task assignments, and export time spent on these tasks back into the project file to update project plans with “actuals” (actual work). Office Timesheets' Microsoft Project integration allows customers to use best-in-class applications for managing projects: Office Timesheets for time and expense tracking and analysis; and Microsoft Project for project planning and scheduling.
Office Timesheets Microsoft Project Import/Export facility is simple to use, but also contains several powerful options upon import and export of data, including specific mapping of each project file’s task hierarchy to Office Timesheets’ task element structure; and more. |
Overview: How data is transferred between Office Timesheets and Microsoft ProjectThere are quite a few elements of data that are transferred between Office Timesheets and Microsoft Project when importing/exporting between the two applications using Office Timesheets’ Microsoft Project Link. However, the fundamental operation of Office Timesheets’ integration with Microsoft Project is to import project plan assignments from Microsoft Project files into Office Timesheets; placing appropriate assignments in the an employee’s (resource) timesheet as tasks.
Time is then recorded by the employee against those tasks, and is then sent back to the Microsoft Project file to update the assignments with Actual Work data recorded from Office Timesheets.
How data is transferred from Microsoft Project to Office Timesheets
Understanding Microsoft Project Task HierarchyWithin Microsoft Project you can break down your task list to make it appear more organized and readable by indenting (indenting: Moving a task to a lower outline level [to the right] in the Task Name field. When you indent a task, it becomes a subtask of the nearest preceding task at a higher outline level.) and outdenting (outdenting: Moving a task to a higher outline level [to the left] in the Task Name field.) the project's tasks (task: An activity that has a beginning and an end. Project plans are made up of tasks.) to create an outline (outline: A hierarchical structure for a project that shows how some tasks fit within broader groupings. In Project, subtasks are indented under summary tasks.) of the summary tasks (summary task: A task that is made up of subtasks and summarizes those subtasks).
Understanding Office Timesheets’ Task HierarchyOffice Timesheets uses a similar type of hierarchical relationship for structuring tasks called Element Levels. However, the element hierarchy within Office Timesheets is not freeform as it is in Microsoft Project. Office Timesheets’ task hierarchy is defined by its Element Level structure, which can include a total of 12 tracking levels. The Office Timesheets administrator is responsible for defining the number of levels in which will be tracked, each level’s name, and the hierarchy (or order) of those Elements Levels. In the example shown below, this particular Office Timesheets database has a total of four (4) element levels defined for tracking purposes (not including the Employee).
Item lists are then maintained for each defined element level within Office Timesheets. For example, a list of clients, projects, phases, activities, and so on…
Tasks are then created by using a combination of items from your defined Element level lists…
While a task within Office Timesheets can contain many extra pieces of information (start date, end date, task rate, billable/complete flags, etc.), a task within Office Timesheets, at a minimum, must contain an Employee + one (1) other item from another defined element level. How your project file’s task structure is mapped to your Office Timesheets task structureFor logical reasons, task data in Office Timesheets and task data in Microsoft Project is structured somewhat differently. However, Office Timesheets’ project link configuration allows you to map the unique structure of each of your Microsoft Project files to your Office Timesheets database element hierarchy so that data flows between the applications in logical way.
In fact, you can have two or more project files with different task hierarchies and still map them properly to Office Timesheets as templates can be created to map each Microsoft Project file separately. Based on the mapping shown in the previous screenshots, task data from the specified Microsoft Project file will link up the following way:
The image below visually depicts how data, based on your mapping preferences, is extracted from Microsoft Project to create a task on any employee’s timesheet within Office Timesheets… Data from Microsoft Project…
To Office Timesheets…
How data is transferred back to Microsoft Project from Office Timesheets When an employee (resource) has entered time against task assignments in Microsoft Project that appear in their timesheet, Office Timesheets can send this data back to Microsoft Project to update your project file with actual hours. This allows the project management team to see the actual progress of their project plan and compare it with the original schedule. Office Timesheets can send actual hours data back to your project file as often and as many times as you wish.
The employee’s time entries update the task’s Actual Work field in Microsoft Project…
Learn more about Office Timesheets integration with Microsoft Project...To learn more about Office Timesheets' integration with Microsoft Project download the Using the Microsoft Project Link guide. |
HAVE QUESTIONS? CALL US TOLL FREE 866.425.0800 OR DIRECT AT 214.239.1985